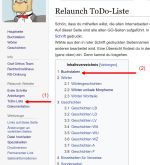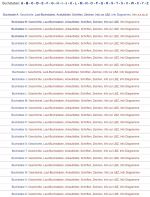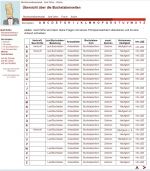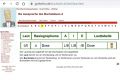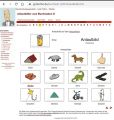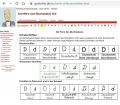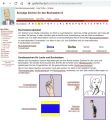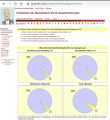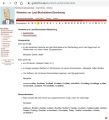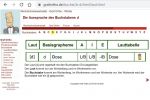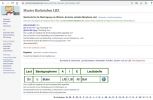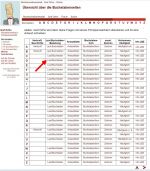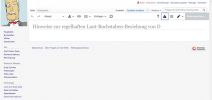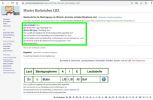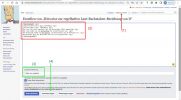Anleitung Buchstabenseiten kopieren
Schön, dass du mithelfen möchtest, die alten GO-Seiten in das neue Rechtschreibwiki-Format zu übertragen.
Auf dieser Seite erfährst du, wie du eine Buchstabenseite von den GO-Seiten auf die Rechtschreibwiki-Seiten übertragen kannst. Orientiere dich an der Busterseite zum Buchstaben B
Vorbemerkung
- Die Anordnung der Texte und Abbildungen auf den alten GO-Buchstaben-Seiten kann aus verschiedenen Gründen nicht ein-zu-eins auf die Rechtschreibwiki-Seite übertragen werden. Hier kannst du nicht einfach mit copy&paste arbeiten. Auf dieser Seite wird beschrieben, wie du die verschiedenen Buchstabenseiten anlegen kannst. Auf den Musterseiten Buchstaben werden dir Vorlagen zur Verfügung gestellt, die es dir erleichtern neue Buchstabenseiten anzulegen.
- Du kannst auf verschiedene Weise die Buchstabenseiten übertragen.
- a) Nimm dir nur einen Bereich (z. B. die Laut-Buchstaben-Zuordnung (LBZ) oder Schriften). Wenn du Erfahrungen mit diesem Bereich gemacht hast, dann kannst du diesen Bereich auch für andere Buchstaben übertragen.
- b) Du bearbeitest von einem Buchstaben alle Bereiche. Diese Vorgehensweise ist deutlich schwieriger, da du für jeden Bereich viele Anleitungen lesen und mit verschiedenen Mustervorlagen arbeiten musst.
- In den folgenden Kapiteln wird die Bereich bezogene Vorgehensweise (a) beschrieben. Wenn du einen ganzen Buchstaben (Vorgehensweise b) bearbeiten möchtest, dann kannst du zu einem Buchstaben einen Bereich nach dem anderen abarbeiten.
Vorbereitung - Welchen Bereich möchtest du bearbeiten
- Öffne die Seite ToDo-Liste (im linken Menü unter Relaunch Webseite). Gehe auf dieser Seite zu dem Bereich Buchstaben (Abb. 1).
- Die blau gedruckte Bereiche sind schon bearbeitet worden. Suche dir von den anderen Buchstaben einen Bereich aus, den du bearbeiten möchtest (Abb. 2).
- Öffne die alte GO-Buchstaben-Seite (Bild 3). Klicke hier den Bereich an, den du dir ausgesucht hast. In den unten stehenden Bilder (siehe Abb. 4 bis Abb. 9) findest du Beispiele zu den Bereichen zum Buchstaben D.
In den folgenden Kapiteln wird das Anlegen der verschiedenen Bereiche am Beispiel des Buchstabens D beschrieben.
Buchstabenseite anlegen
Öffne parallel drei Fenster:
- alte GO-Seite zum Buchstaben, den du bearbeiten möchtest (im Beispiel der Buchstabe D Abb.10). Folge diesem Link: alte GO-Seite, LBZ. Achte darauf, dass du nicht die Seite www.graf-ortho.de (mit Bindestrich) zum kopieren verwendest, da du sonst falsche Links mit kopierst.
- Die Muster-Vorlage für die Laut-Buchstaben-Zuordnung (Abb. 11)
- Wähle dann aus der Übersichtsseite (Abb. 4) zum ausgewählten Buchstaben (im Beispiel D) den Bereich Laut/Buchstabe aus (Abb. 12).
Es wird nun ein neues Fenster geöffnet (Abb.13).
- Kopiere aus der Musterseite (Abb. 14) den Quellcode.
- Wechsel auf der neuen Seite (Abb. 15 - 1 roter Pfeil) den Eingabemodus auf Quelltext bearbeiten.
- Füge den Quellcode von der Musterseite in das freie Feld (Abb. 15 - 2 rot umrandetes Feld) ein.
- Trage in das Feld Zusammenfassung (Abb. 15 - 3 grün umrandetes Feld) eine kurze Beschreibung, z. B. Seite neu angelegt ein.
- Klicke Vorschau zeigen (Abb.15 - 4 grüner Pfeil)
Musterseite anpassen: Du musst nun noch den Text von der Musterseite an den ausgewählten Buchstaben anpassen.
- Ändere nun zuerst den Buchstaben im Quellcode der Musterseite (Abb. 15 - blaue Buchstaben) und trage deinen ausgewählten Buchstaben (im Beispiel D) ein (5 Änderungen).
- Passe die Sätze an deinen ausgewählten Buchstaben an. In der Tabelle findest du in der Spalte 3 (A), ob der Laut (L) und/oder der Buchstabe B am Wortanfang vorkommt. Analog hierzu findest du in den folgenden Spalten I = Laut/Buchstabe im Wortinneren und E = Laut/Buchstabe am Wortende.
- Ändere den letzten Satz, wen der Laut am Wortende nicht mit dem Laut am Wortanfang überein stimmt. Dies ist vor allem bei den Plosivlauten der Fall. Lösche den Satz, wenn sich der Laut nicht ändert.
Änderungen, Ergänzungen. xxxxxxxxxxxxxxxxxxxxxxxx Text fehlt noch
Zum Schluss:
- Prüfe nun, ob alle Eingaben zum ausgewählten Buchstaben (im Beispiel D) passen und lasse dir noch einmal die Vorschau zeigen.
- Wenn alles korrekt ist, dann Klicke auf den Button Seite anlegen.
Dokumentiere deine Arbeit:
- Wenn du die Seite veröffentlicht hast, dann trage den bearbeiteten Bereich in die Tabelle Dokumentation ein. Du findest diese Tabelle im linken Menü in dem Bereich Relaunch Website.
xxxxxxxxxxxkorrigiere Laut am Wortende Dann veröffentlichen
xxxxxxxxxxxxxxxxxxxxxxxxxxxxxxxx
- Rufe die Hauptseite Buchstaben auf.
- Wähle einen Buchstaben aus, den du bearbeiten möchtest.
- In der Übersicht sind die Bereiche blaugekennzeichnet, die bereits bearbeitet wurden. Noch nicht bearbeitete Seiten sindin roter Schrift
- Wähle auf der ersten Seite des Buchstabens den Bereich aus, den du bearbeiten möchtest.
- Klicke auf den Seitennamen. Du gelangst nun zu einer leeren Seite.
- Klicke auf Erstellen und du gelangst automatisch in den Visual-Editor.
- Schau dir die Musterseiten zu den Buchstaben A (komplexe Seite) und B (einfache Seite) an. Orientiere dich an dieser Musterseite, wenn du die von dir ausgewählte GO-Seite auf die Rechtschreibwiki-Seite überträgst.
Hinweis zum Einfügen von Bildern
- Bilder einfügen - Die Namen der Bilder mussten leider neu benannt werden. Auf den bisherigen Seiten wurden Namen z. T. mehrfach für unterschiedliche Bilder vergeben. Das toleriert Wiki nicht. Du musst also den Bildernamen entsprechend ändern. Hierfür gilt folgende Systematik:
- Laut-Buchstaben-Beziehung - Systematik: dem alten Namen wird B- vorangestellt.
Beispiel: alt = LBZ-Titel-1.jpg / neu = B-LBZ-Titel-1.jpg - Anlautbilder - Systematik: dem abgebildeten Begriff wird B-AnlB- vorangestellt.
Beispiel: alt = Ameise.jpg / neu = B-AnlB-Ameise.jpg - Schriften - Systematik: dem alten Namen wird B-Schrift- vorangestellt.
Beispiel: alt = A-1b.jpg / neu = B-Schrift-A-1b.jpg - Andere Zeichen - Systematik: dem alten Namen wird B-Z- vorangestellt:
Beispiel Lautgebärden: alt = LG-A.jpg / neu = B-Z-LG-A.jpg
Beispiel Blindenalphabet: alt = BA-A.jpg / neu = B-Z-BA-A.jpg
Beispiel Fingeralphabet: alt = FA-A_1.jpg / neu = B-Z-FA-A.jpg
Beispiel Winkeralphabet: alt = WA-A.jpg / neu = B-Z-WA-A.jpg
Beispiel Flaggenalphabet: alt = Z-Flaggen-A.jpg / neu = B-Z-Flaggen-A.jpg
Beispiel Morsealphabet: alt = MZ-A.jpg / neu = B-Z-MZ-A.jpg - Namen für die Diagramme fehlen noch
- Laut-Buchstaben-Beziehung - Systematik: dem alten Namen wird B- vorangestellt.
Laut-Buchstaben-Zuordnung
Auf dieser Seite führt der Visual-Editor zu keinem gewünschten Ergebnis. Klicke daher Quelltext bearbeiten' an. Die einfachste Art, eine neue Seite für einen Konsonanten (außer c, s) zu erzeugen ist folgende:
- Rufe den Quellcode von der Seite vom Buchstaben B für die Seite Laut-Buchstaben auf und kopiere den gesamten Quellcode.
- Füge den Quellcode auf der neuen Seite ein.
- Ersetze in der ersten Zeile den Buchstaben B durch den Buchstaben, den du gerade bearbeitest. In den geschweiften Klammern steht der Name einer Vorlage. Hiermit wird das Menü in der ersten Zeile aufgerufen.
- Ersetze in der dritten Zeile in der Syntax für das Bild file:B-LBZ-b.jpg den Kleinbuchstaben b durch den Buchstaben der Seite, die du gerade bearbeitest.
- Passe den Text entsprechend der Vorgabe auf der GO-Seite an oder kopiere den Text von der GO-Seite und füge diesen auf der neuen Seite ein.
- Prüfe das Ergebnis, indem du unten auf der Seite Vorschau zeigen anklickst.
- Korrigiere ggf. deine Eingabe.
- Wenn alles korrekt ist und so aussieht wie auf der Musterseite, gebe in das Feld Zusammenfassung: z. B. ein: Seite neu erstellt.
- Wähle unten im Menü Seite speichern aus.
Die Seite wird nun veröffentlicht und ist ab sofort für alle sichtbar.
Für Vokale sowie c und s gilt im Prinzip die gleiche Vorgehensweise. Nur muss hier die Zeile mit der Abbildung mehrfach kopiert und geändert werden. Zwischen den Abbildungen kopierst du den Text von der entsprechenden GO-Seite.
Anlautbilder
Auch die Seiten für die Anlautbilder führen im Quelltexteditor zu keinem vernünftigen Ergebnis. Auch hier empfiehlt es sich das Erstellen der Seite über die Option Quelltext bearbeiten.
- Kopiere den gesamten Quelltext vom Buchstaben B der Seite Anlautbilder zum Buchstaben B und füge den gesamten Quelltext auf die neue Seite Anlautbilder zu dem Buchstaben, den du gerade bearbeitest.
- Ersetze in der ersten Zeile den Buchstaben B durch den Buchstaben, den du gerade bearbeitest.
- Ersetze die Bildernamen durch die Namen der Anlautbilder, die du gerade bearbeitest. Orientiere dich hier an der Reihenfolge der Bilder auf der GO-Seite.
- Bei den Namen der Bilder sind die Umlaute ersetzt: ä = ae, ö = oe, ü = ue sowie ß = ss. Hinter dem senkrechten Strich | dürfen die Namen Umlaute enthalten.
- Einige Bilder auf den GO-Seiten sind mit einem Link versehen. Auf der Quellseite, die du vorhin kopiert hast, findest du einige Wörter, die mit einem Link versehen sind, z. B. Bär, Bett, Birne, Blatt usw.. Übernehme dieses Format. Achte darauf, dass in der Verlinkung die Wörter mit Umlauten und mit ß geschrieben werden.
- Prüfe das Ergebnis und lasse dir die Seite in der Vorschau anzeigen.
- Wenn alles okay ist, dann veröffentliche die Seite.
verschiedene Schriften
- Der Text auf den Seiten verschiedene Schriften ist über alle Buchstaben hinweg weitgehend identisch.
- Du kannst also bei dieser Seite genauso vorgehen wie bei den vorangegangenen Seiten Laut-Buchstaben und Anlautbilder
- Kopiere die komplette Seite vom Buchstaben B und füge sie auf der neuen Seite ein.
- Ersetze alle B durch den Buchstaben, den du gerade bearbeitest.
- Beachte: Die Datei für die Primarschrift steht noch nicht zur Verfügung. Deshalb wird in der Vorschau und Veröffentlichung der Dateiname rot angezeigt.
- Prüfe das Ergebnis und lasse dir die Seite in der Vorschau anzeigen.
- Wenn alles okay ist, dann veröffentliche die Seite.
Andere Zeichen
- Der Text auf den Seiten andere Zeichen ist über alle Buchstaben hinweg weitgehend identisch.
- Du kannst also bei dieser Seite genauso vorgehen wie bei den vorangegangenen Seiten Laut-Buchstaben, Anlautbilder und Schriften
- Kopiere die komplette Seite vom Buchstaben B und füge sie auf der neuen Seite ein.
- Ersetze alle B durch den Buchstaben, den du gerade bearbeitest. Achte hier vor allen Dingen auch darauf, den Buchstaben B im Text zu ersetzen. Ersetze ebenso den Buchstaben in den Bilddateien.
- Übernehme von der GO-Seite die Begriffe zum Buchstabieralphabet. Beachte die geänderte Reihenfolge: Deutschland, Österreich, Schweiz, international. Übereinstimmungen zwischen den deutschsprachigen Ländern können auch zusammengefasst werden.
- Prüfe das Ergebnis und lasse dir die Seite in der Vorschau anzeigen.
- Wenn alles okay ist, dann veröffentliche die Seite.
Diagramme
Info zur LBZ
Ich bin mit C&P bei dieser Seite nicht zurecht gekommen, da hier automatisch eine Tabelle erzeugt wird, die umständlich zu bearbeiten ist. Zum besten und schnellsten Ergebnis kommst du, wenn du wie folgt vorgehst:
- Kopiere die GO-Seite in ein Word-Dokument.
- Markiere die Tabelle und wähle In Text konvertieren
- Wähle: Suchen und ersetzen und ersetze alle geschützten Leerzeichen durch ungeschützte Leerzeichen. Gib hierzu in das Suchfeld ^s ein und in das ersetze-Feld ein Leerzeichen.
- Setze vor und nach jeder Überschrift drei Gleichheitszeichen, z.B. ===Aussprache===
- Markiere nun den gesamten Text und füge ihn in die neue Rechtschreibwiki-Seite ein.
- Ergänze am Seitenanfang in zwei runde Klammern {{Buchstabex}} und am Seitenende {{BuchstabenABC}}
- Wenn du die Beispiele in eine neue Zeile setzen willst, dann kannst du davor die Syntax <br/> setzen. Hierdurch wird ein Zeilensprung erzeugt und gleichzeitig die Einrückung der letzten Zeile erhalten.
- Prüfe das Ergebnis und lasse dir die Seite in der Vorschau anzeigen.
- Wenn alles okay ist, dann veröffentliche die Seite.