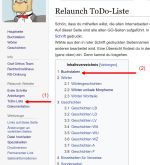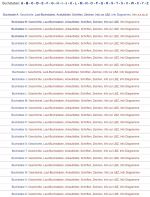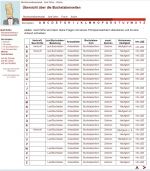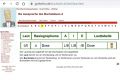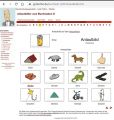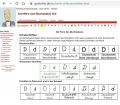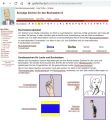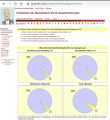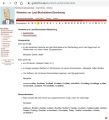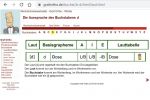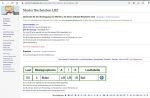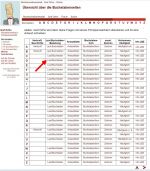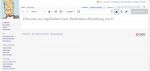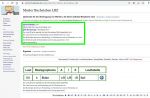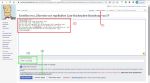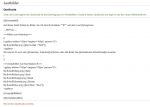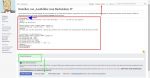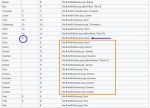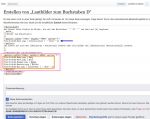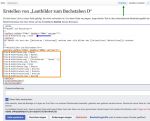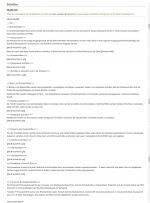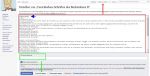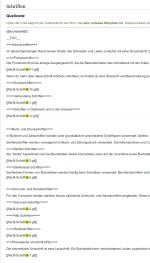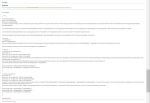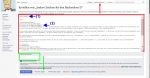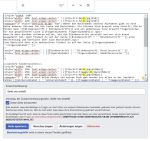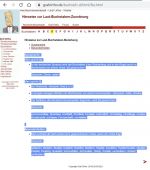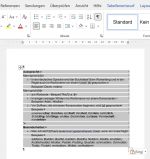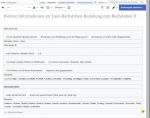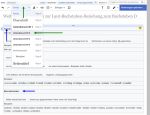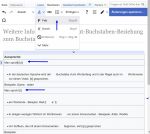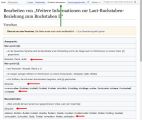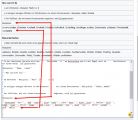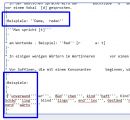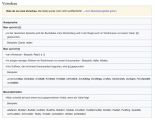Anleitung Buchstabenseiten kopieren
- Diese Seite wird gerade bearbeitet
Schön, dass du mithelfen möchtest, die alten GO-Seiten in das neue Rechtschreibwiki-Format zu übertragen.
Auf dieser Seite erfährst du, wie du eine Buchstabenseite von den GO-Seiten auf die Rechtschreibwiki-Seiten übertragen kannst. Orientiere dich an der Musterseite zum Buchstaben B
Vorbemerkung
- Die Anordnung der Texte und Abbildungen auf den alten GO-Buchstaben-Seiten kann aus verschiedenen Gründen nicht ein-zu-eins auf die Rechtschreibwiki-Seite übertragen werden. Hier kannst du nicht einfach mit copy&paste arbeiten. Auf dieser Seite wird beschrieben, wie du die verschiedenen Buchstabenseiten anlegen kannst. Auf den Musterseiten Buchstaben werden dir Vorlagen zur Verfügung gestellt, die es dir erleichtern neue Buchstabenseiten anzulegen.
- Du kannst auf verschiedene Weise die Buchstabenseiten übertragen.
- a) Nimm dir nur einen Bereich (z. B. die Laut-Buchstaben-Zuordnung (LBZ) oder Schriften). Wenn du Erfahrungen mit diesem Bereich gemacht hast, dann kannst du diesen Bereich auch für andere Buchstaben übertragen.
- b) Du bearbeitest von einem Buchstaben alle Bereiche. Diese Vorgehensweise ist deutlich komplexer, da du für jeden Bereich viele Anleitungen lesen und mit verschiedenen Mustervorlagen arbeiten musst.
- In den folgenden Kapiteln wird die Bereich bezogene Vorgehensweise (a) beschrieben. Wenn du einen ganzen Buchstaben (Vorgehensweise b) bearbeiten möchtest, dann kannst du zu einem Buchstaben einen Bereich nach dem anderen abarbeiten.
Vorbereitung - Welchen Bereich möchtest du bearbeiten
- Öffne die Seite ToDo-Liste (im linken Menü unter Relaunch Webseite). Gehe auf dieser Seite zu dem Bereich Buchstaben (Abb. 1).
- Die blau gedruckte Bereiche sind schon bearbeitet worden. Suche dir von den anderen Buchstaben einen Bereich aus, den du bearbeiten möchtest (Abb. 2).
- Öffne die alte GO-Buchstaben-Seite (Abb. 3). Achte darauf, dass du nicht die Seite www.graf-ortho.de (mit Bindestrich) zum kopieren verwendest, da du sonst falsche Links mit kopierst. Klicke hier den Bereich an, den du dir ausgesucht hast. In den unten stehenden Bilder (siehe Abb. 4 bis Abb. 9) findest du Beispiele zu den Bereichen zum Buchstaben D.
In den folgenden Kapiteln wird das Anlegen der verschiedenen Bereiche am Beispiel des Buchstabens D beschrieben.
Laut-Buchstaben-Zuordnung anlegen
A. Öffne parallel drei Fenster:
- alte GO-Seite zum Buchstaben, den du bearbeiten möchtest (im Beispiel der Buchstabe D Abb.10). Folge diesem Link: alte GO-Seite, LBZ. Achte darauf, dass du nicht die Seite www.graf-ortho.de (mit Bindestrich) zum kopieren verwendest, da du sonst falsche Links mit kopierst.
- Die Muster-Vorlage für die für die Übertragung der Buchstabenseite (Abb. 11). Wähle im oberen Menü den Bereich Laut-Buchstaben-Beziehung (LBZ) aus.
- Wähle dann aus der Übersichtsseite (Abb. 4) zum ausgewählten Buchstaben (im Beispiel D) den Bereich Laut/Buchstabe aus (Abb. 12).
B. Es wird nun ein neues Fenster geöffnet (Abb.13).
- Kopiere aus der Musterseite (Abb. 14) den Quellcode aus dem Bereich 1. Laut-Buchstaben-Beziehung (LBZ).
- Wechsel auf der neuen Seite (Abb. 15 - 1 roter Pfeil) den Eingabemodus auf Quelltext bearbeiten.
- Füge den Quellcode von der Musterseite in das freie Feld (Abb. 15 - 2 rot umrandetes Feld) ein.
- Trage in das Feld Zusammenfassung (Abb. 15 - 3 grün umrandetes Feld) eine kurze Beschreibung, z. B. Seite neu angelegt ein.
- Klicke Vorschau zeigen (Abb.15 - 4 grüner Pfeil)
C. Musterseite anpassen: Du musst nun noch den Text von der Musterseite an den ausgewählten Buchstaben anpassen.
- Ändere nun zuerst den Buchstaben im Quellcode der Musterseite (Abb. 15 - blaue Buchstaben) und trage deinen ausgewählten Buchstaben (im Beispiel D) ein (5 Änderungen).
- Passe die Sätze an deinen ausgewählten Buchstaben an. In der Tabelle findest du in der Spalte 3 (A), ob der Laut (L) und/oder der Buchstabe B am Wortanfang vorkommt. Analog hierzu findest du in den folgenden Spalten I = Laut/Buchstabe im Wortinneren und E = Laut/Buchstabe am Wortende.
- Ändere den letzten Satz, wen der Laut am Wortende nicht mit dem Laut am Wortanfang überein stimmt. Dies ist vor allem bei den Plosivlauten der Fall. Lösche den Satz, wenn sich der Laut nicht ändert.
D. Änderungen, Ergänzungen.
- Besonderheiten bei den Vokalen sowie, ch, p, r und s
- Die Vokale haben verschiedene Lautungen. Daher müssen bei den Vokalen mehrere Bilder für die Lautungen eingefügt werden.
- Gehe auch bei den Vokalen bis einschließlich B. 3. so vor, wie oben beschrieben.
- Kopiere dann die Zeile: - "[[file:B-LBZ-b.jpg | 750x70px]]" - und füge sie mehrfach direkt darunter noch einmal ein. Wiederhole das Einfügen für jede zusätzliche Abbildung. Beim Buchstaben E musst du beispielsweise fünf weitere Zeilen einfügen.
- Analog hierzu musst du bei der Änderung des Buchstabens aus der Mustervorlage (Beschreibung C. 1.) in diesen eingefügten Zeilen auch den Namen der Abbildungen ändern. Hier eine Übersicht über die zu ändernden Dateinamen der Abbildungen bei den Vokalen und den Buchstaben c, p, r und s (In der folgenden Übersicht sind nur die letzten Buchstaben des Dateinamens angegeben):
- E/e: ...LBZ-e-l.jpg, ...LBZ-e-k.jpg, LBZ-e-E.jpg, LBZ-er-E.jpg, ...LBZ-ei.jpg, ...LBZ-eu.jpg
- I/i: ...LBZ-i-l.jpg, ...LBZ-i-k.jpg,
- O/o: ...LBZ-o-l.jpg, ...LBZ-o-k.jpg, ...LBZ-oe-l.jpg, ...LBZ-oe-k.jpg
- U/u: ...LBZ-u-l.jpg, ...LBZ-u-k.jpg, ...LBZ-ue-l.jpg, ...LBZ-ue-k.jpg
- C/c: ...LBZ-ch.jpg, ...LBZ-o-ch-2.jpg, ...LBZ-oe-l.jpg, ...LBZ-chs.jpg
- P/p: ...LBZ-p.jpg, ...LBZ-pf.jpg
- R/r: ...LBZ-r.jpg, ...LBZ-r-Vok.jpg
- S/s: ...LBZ-s.jpg, ...LBZ-s-E.jpg, ...LBZ-ss.jpg, ...LBZ-sch.jpg, ...LBZ-sp.jpg, ...LBZ-st.jpg
E. Zum Schluss:
- Prüfe nun, ob alle Eingaben zum ausgewählten Buchstaben (im Beispiel D) passen und lasse dir noch einmal die Vorschau zeigen.
- Wenn alles korrekt ist, dann Klicke auf den Button Seite anlegen. Die Seite wird dann veröffentlicht und ist für alle einsehbar.
- Wenn du die Seite veröffentlicht hast, dann trage den bearbeiteten Bereich in die Tabelle Dokumentation ein.
Lautbilder
Wenn du noch keinen Bereich von den Buchstabenseiten bearbeitet hast, dann lies dir die Kapitel Vorbemerkung und Vorbereitung - Welchen Bereich möchtest du bearbeiten durch.
A. Öffne parallel drei Fenster:
- Wähle in der Buchstaben-Übersicht von der alten GO-Seite (siehe Abb. 3) den Buchstaben aus, den du bearbeiten möchtest. Klicke dann in der 4. Spalte Anlautbilder an. Du gelangst dann zu der Seite mit den Anlautbildern (siehe das Beispiel zum Buchstaben D in der Abb. 5).
- Öffne die Muster-Vorlage für die Übertragung der Buchstabenseite. Wähle im Inhaltsverzeichnis den Bereich Lautbilder aus.
- Öffne die ToDo-Liste (Abb.1), klicke im Inhaltsverzeichnis Buchstaben an und wähle aus der Übersicht (Abb. 2) zum ausgewählten Buchstaben den Bereich Lautbilder aus.
B. Es wird nun ein neues leeres Fenster geöffnet (Abb.13).
- Kopiere aus der Musterseite (Abb. 17) den Quellcode aus dem Bereich 2. Lautbilder.
- Wechsel auf der neuen Seite (Abb. 18 - roter Pfeil) den Eingabemodus auf Quelltext bearbeiten.
- Füge den Quellcode von der Musterseite in das freie Feld (Abb. 18 - rot umrandetes Feld) ein.
- Trage in das Feld Zusammenfassung (Abb. 18 - grün umrandetes Feld) eine kurze Beschreibung, z. B. Seite neu angelegt ein.
- Klicke Vorschau zeigen (Abb.18 - grüner Pfeil)
C. Musterseite anpassen: Du musst nun noch den Text von der Musterseite an den ausgewählten Buchstaben anpassen.
- Ändere in der ersten Zeile (Abb. 18 - blauer Pfeil) den Buchstaben B und ersetze ihn durch den von dir ausgewählten Buchstaben.
- Gehe noch einmal auf die Seite Muster-Vorlage.
- Wähle im Inhaltsverzeichnis Quellcode Lautbilder aus.
- Öffne das Ausklappfenster.
- Es wird dir nun eine Tabelle angezeigt (Abb. 19 - Beispiel Buchstabe D). Gehe zu dem Buchstaben, den du bearbeiten möchtest.
- Anmerkung: In der Tabelle sind einige Wörter zu denen es auch eine Wörterseite gibt, bereits mit einem Link versehen. Diesen erkennst du an der doppelten eckigen Klammer, z. B. [[link=Decke| '''Decke''']]. Wenn die Wörterseite noch nicht erstellt wurde, dann wird das Wort in der Veröffentlichung der Seite :*rotangezeigt.
- Ist dein Buchstabe in der zweiten Spalte angegeben (blauer Kreis, Beispiel D), dann kopiere den Link aus der vierten Spalte (blauer Pfeil, Beispiel D) in die Zwischenablage.
- Wechsel zum Eingabefenster der neuen Seite. Lösche die Zeile file:B-AnlB-Ball.png | [[link=w-Ball | '''Ball''']] (Abb. 20 - blauer Pfeil) und ersetze die Zeile durch die Kopie aus der Zwischenablage.
- Wechsel zurück zur Tabelle Muster-Vorlage.
- Kopiere nun die Links von allen weiteren Bildern (Abb. 19 - orangener Rahmen, Beispiel D in die Zwischenablage.
- Anmerkung: Wenn es zu dem ausgewählten Buchstaben viele Bilder gibt, dann ist es einfacher, die Tabelle vorher als [[[file:Pic-PDF.jpg | right | 50px | link=https://www.grafortho.de/Dokumente/Tabelle_Lautbilder.docx | Word-Dokument]] herunterzuladen. Dann kannst du auch mehrere Zellen aus einer Spalte kopieren.
- Wechsel zum Eingabefenster der neuen Seite. Lösche dort die Bilderlinks vom Buchstaben B (Abb. 20 - orange umrahmten Zeilen) und füge stattdessen die Links aus der Zwischenablage ein.
- lass dir das Ergebnis anzeigen indem du auf 'Vorschau zeigen klickst
D. Änderungen, Ergänzungen
- Bei einigen Buchstaben (z. B. den Vokalen sowie C und S musst du mehrere Tabellen mit Zwischenüberschriften anlegen. Siehe hierzu das Beispiel zum Buchstaben A auf der Rechtschreibwiki-Seite. Kopiere hierzu aus der Muster-Vorlage die letzte Tabelle (Abb.20 - rosa umrahmte Zeilen) und füge sie unter der Tabelle erneut ein.
- Wenn Text oder Überschriften zwischen mehreren Bildergruppen eingefügt werden sollen, dann wechsel den Eingabemodus. Klicke hierzu oberhalb vom Eingabefenster auf Erstellen (Abb.21 grüner Pfeil). Du befindest dich nun im sogenannten Visual Editor. Im oberen Menü findest du (ähnlich wie in einem einfachen Textverarbeitungsprogramm) Menüpunkte. Hier kannst du dann an die gewünschte Stelle Texte oder Überschriften einfügen.
E. Zum Schluss:
- Prüfe nun, ob alle Eingaben zum ausgewählten Buchstaben (im Beispiel D) passen und lasse dir noch einmal die Vorschau zeigen (Abb.18 - grüner Pfeil).
- Wenn alles korrekt ist, dann Klicke auf den Button Seite anlegen. Die Seite wird dann veröffentlicht und ist für alle einsehbar.
- Wenn du die Seite veröffentlicht hast, dann trage den bearbeiteten Bereich in die Tabelle Dokumentation ein.
Verschiedene Schriften
Wenn du noch keinen Bereich von den Buchstabenseiten bearbeitet hast, dann lies dir die Kapitel Vorbemerkung und Vorbereitung - Welchen Bereich möchtest du bearbeiten durch.
A. Öffne parallel drei Fenster:
- Wähle in der Buchstaben-Übersicht von der alten GO-Seite (siehe Abb. 3) den Buchstaben aus, den du bearbeiten möchtest. Klicke dann in der 4. Spalte Buchstabenform an. Du gelangst dann zu der Seite mit den Schriften zum Buchstaben (siehe das Beispiel zum Buchstaben D in der Abb. 6).
- Öffne die Muster-Vorlage für die Übertragung der Buchstabenseite. Wähle im Inhaltsverzeichnis den Bereich Schriften aus.
- Öffne die ToDo-Liste (Abb.1), klicke im Inhaltsverzeichnis Buchstaben an und wähle aus der Übersicht (Abb. 2) zum ausgewählten Buchstaben den Bereich Schriften aus.
B. Es wird nun ein neues leeres Fenster geöffnet (Abb.13).
- Kopiere aus der Musterseite (Abb. 22) den Quellcode aus dem Bereich 3. Schriften.
- Wechsel auf der neuen Seite (Abb. 23 - roter Pfeil) den Eingabemodus auf Quelltext bearbeiten.
- Füge den Quellcode von der Musterseite in das freie Feld (Abb. 23 - rot umrandetes Feld) ein.
- Trage in das Feld Zusammenfassung (Abb. 23 - grün umrandetes Feld) eine kurze Beschreibung, z. B. Seite neu angelegt ein.
- Klicke Vorschau zeigen (Abb.23 - grüner Pfeil)
C. Musterseite anpassen: Du musst nun noch den Text von der Musterseite an den von dir ausgewählten Buchstaben anpassen.
- Ändere in der ersten Zeile (Abb. 23 - blauer Pfeil) den Buchstaben B und ersetze ihn durch den von dir ausgewählten Buchstaben.
- Bleibe in dem Quellcode. Suche dort alle Links zu den Bildern auf (siehe Abb. 24). Diese sehen z. B. so aus: [[file:B-Schrift-B-1b.gif]].
- Du kannst hierfür auch die Suchfunktion deines Browsers nutzen. Gib hierzu -B- ins Suchfenster ein (wie in der Abb. 24).
- Ersetze das zweite B durch den Buchstaben, den du bearbeitest. Für den Buchstaben D sieht der Link dann so aus:[[file:B-Schrift-B-1b.gif]].
- Lass dir deine Änderungen noch einmal in der Vorschau zeigen.
D. Änderungen, Ergänzungen Die Überschriften und der Text können wie in der Muster Buchstaben unverändert übernommen werden. (Der Text zur phonetischen Umschrift wurde gegenüber den Abbildungen um einen Link ergänzt.)
E. Zum Schluss:
- Prüfe nun, ob alle Eingaben zum ausgewählten Buchstaben (im Beispiel D) passen und lasse dir noch einmal die Vorschau zeigen (Abb.23 - grüner Pfeil).
- Wenn alles korrekt ist, dann Klicke auf den Button Seite anlegen. Die Seite wird dann veröffentlicht und ist für alle einsehbar.
- Wenn du die Seite veröffentlicht hast, dann trage den bearbeiteten Bereich in die Tabelle Dokumentation ein.
Sonderzeichen
Wenn du noch keinen Bereich von den Buchstabenseiten bearbeitet hast, dann lies dir die Kapitel Vorbemerkung und Vorbereitung - Welchen Bereich möchtest du bearbeiten durch. A. Öffne parallel zwei Fenster: Dieser Bereich soll im Vergleich zu den alten GO-Seiten vereinfacht werden. Das Buchstabieralphabet wurde als Grafik angelegt. daher brauchst du für die Bearbeitung dieser Seiten die alten GO-Seiten nicht.
- Wähle in der Buchstaben-Übersicht von der alten GO-Seite (siehe Abb. 3) den Buchstaben aus, den du bearbeiten möchtest. Klicke dann in der 5. Spalte Zeichen an. Du gelangst dann zu der Seite mit den Sonderzeichen (siehe das Beispiel zum Buchstaben D in der Abb. 7).
- Öffne die Muster-Vorlage für die Übertragung der Buchstabenseite. Wähle im Inhaltsverzeichnis den Bereich Zeichen aus.
- Öffne die ToDo-Liste (Abb.1), klicke im Inhaltsverzeichnis Buchstaben an und wähle aus der Übersicht (Abb. 2) zum ausgewählten Buchstaben den Bereich Zeichen aus.
B. Es wird nun ein neues leeres Fenster geöffnet (Abb.13).
- Kopiere aus der Musterseite (Abb. 25) den Quellcode aus dem Bereich 4. Zeichen.
- Wechsel auf der neuen Seite (Abb. 26 - roter Pfeil) den Eingabemodus auf Quelltext bearbeiten.
- Füge den Quellcode von der Musterseite in das freie Feld (Abb. 26 - rot umrandetes Feld) ein.
- Trage in das Feld Zusammenfassung (Abb. 26 - grün umrandetes Feld) eine kurze Beschreibung, z. B. Seite neu angelegt ein.
- Klicke Vorschau zeigen (Abb.26 - grüner Pfeil)
C. Musterseite anpassen: Du musst nun noch den Text von der Musterseite an den von dir ausgewählten Buchstaben anpassen.
- Ändere in der ersten Zeile (Abb. 26 - (1) blauer Pfeil) den Buchstaben B und ersetze ihn durch den von dir ausgewählten Buchstaben.
- Zu einigen Buchstaben gibt es zwei Grafiken zum Buchstabieralphabet: den Vokalen (Diphthonge), dem Buchstaben C (ch), und S (Sch). Für alle anderen Buchstaben lösche die zweite Link-Zeile (Abb. 26 - (2) blauer Pfeil.
- Bleibe in dem Quellcode. Suche dort alle Links zu den Bildern auf (siehe Abb. 27). Diese sehen z. B. so aus: [[file:B-Z-LG-B.jpg|150px]] .
- Du kannst hierfür auch die Suchfunktion deines Browsers nutzen. Gib hierzu -B. ins Suchfenster ein (wie in der Abb. 26).
- Ersetze B durch den Buchstaben, den du bearbeitest. Für den Buchstaben D sieht der Link dann so aus: [[file:B-Z-LG-B-.jpg]].
D. Änderungen, Ergänzungen Die Überschriften und der Text können wie in der Muster Buchstaben-Vorlage unverändert übernommen werden.
E. Zum Schluss:
- Prüfe nun, ob alle Eingaben zum ausgewählten Buchstaben (im Beispiel D) passen und lasse dir noch einmal die Vorschau zeigen (Abb.26 - grüner Pfeil).
- Wenn alles korrekt ist, dann Klicke auf den Button Seite anlegen. Die Seite wird dann veröffentlicht und ist für alle einsehbar.
- Wenn du die Seite veröffentlicht hast, dann trage den bearbeiteten Bereich in die Tabelle Dokumentation ein.
Info zur Laut-Buchstaben-Zuordnung
Wenn du noch keinen Bereich von den Buchstabenseiten bearbeitet hast, dann lies dir die Kapitel Vorbemerkung und Vorbereitung - Welchen Bereich möchtest du bearbeiten durch.
A. Einführung
Die alten GO-Seiten wurden in den allermeisten Fällen als Tabellen angelegt. Nur wo waren in dem damals benutzten Programm (NetObjecs Fusion) übersichtliche Layouts mit Bildern möglich.
Wenn du eine Seite aus dem Bereich Buchstaben - Info LBZ in das Bearbeitungsfenster (Quelltext bearbeiten) einfügst, dann wird nur der Text ohne Formatierungen übernommen. Das führt im Anschluss gerade bei umfangreicheren Seiten zu einem großen Aufwand.
Am einfachsten ist es daher, bei diesen Seiten die Tabelle der alten GO-Seiten zu erhalten. Leider akzeptiert MediaWiki die Tabellenstruktur der alten GO-Seiten nicht. Du musst daher einen Zwischenschritt einlegen und die Kopie der alten GO-Seiten in ein Textprogramm (z. B. Word) kopieren. Danach kannst du Tabelle und den Text bearbeiten.
Diese Vorgehensweise wird in den folgenden Unterkapiteln beschrieben.
B. Öffne parallel drei Fenster:
- Wähle in der Buchstaben-Übersicht von der alten GO-Seite (siehe Abb. 3) den Buchstaben aus, den du bearbeiten möchtest. Klicke dann in der 7. Spalte Info LBZ an. Du gelangst dann zu der Seite mit dem Text zur Laut-Buchstabenbeziehung (siehe das Beispiel zum Buchstaben D in der Abb. 9).
- Öffne die Muster-Vorlage für die Übertragung der Buchstabenseite. Wähle im Inhaltsverzeichnis den Bereich Info zur LBZ aus.
- Öffne die ToDo-Liste (Abb.1), klicke im Inhaltsverzeichnis Buchstaben an und wähle aus der Übersicht (Abb. 2) zum ausgewählten Buchstaben den Bereich Info LBZ aus.
- Es wird nun ein neues leeres Fenster geöffnet (Abb.13).
C. Kopieren und Einfügen
- Markiere den Text von der alten Go-Seite in die Zwischenablage. Achte beim Markieren darauf, dass du das Inhaltsverzeichnis nicht mit kopierst (siehe Abb. 28).
- Füge den Text in eine leere Seite eines Textverarbeitungs-Programms (z. B. Word) ein. Markiere die gesamte Tabelle (Beispiel in Word für den Buchstaben D in Abb. 29) in die Zwischenablage.
- Füge die Tabelle in die leere Rechtschreibwiki-Seite ein (Beispiel Abb.30).
D. Format anpassen
- Hinweis: In der aktuellen Ansicht sind viele "überflüssige" Leerzeichen. Diese werden später bei der Veröffentlichung ignoriert. Du kannst sie aber auch im Quelltext löschen.
- Markiere die erste Zeile (Abb. 31 - blauer Pfeil -Text im Beispiel: Aussprache:).
- Wähle im oberen Menü Absatz und dann Überschrift 2 aus (Abb. 31 - grüner Pfeil.
- Gehe genauso bei den anderen Überschriften (Abb. 31 - blauer Pfeil - Beispiel: Besonderheiten) genau so vor.
- Die Unterüberschriften (Abb. 32 - blauer Pfeil) sollten fett gedruckt werden.
- Nun sollten noch die Beispiele eingerückt werden (siehe Abb. 33 - rote Pfeile). Das kannst du leider nicht im Editor (Visual Editor) machen, in dem du dich gerade befindest. Wechsel daher in den Quelltext-Editor (Abb. 33 - grüner Pfeil).
- Suche im Quelltext-Editor die Absätze, die du einrücken möchtest (siehe Abb. 34)
- Führe den Cursor an den Anfang der Zeile, gehe ein Feld nach rechts. Mache eine Absatz und einen Doppelpunkt (Siehe Abb. 35)
- Das Ergebnis sieht dann so aus, wie in Abb. 36.
E. Ergänzungen, Änderungen Zum Abschluss müssen noch drei Ergänzungen vorgenommen werden:
- Lösche am Anfang der Tabelle den Code '''class="wikitable"'''. Diese Syntax erzeugt die Tabellenlinien, die mit dem löschen auch entfernt werden.
- Ergänze am Anfang der Seite {{Buchstabexy}}. Ersetze xy durch den Buchstaben, den du bearbeiten möchtest. Hiermit wird das Untermenü am Textanfang erzeugt.
- Ergänze am Ende der Seite {BuchstabenABC}}. Hiermit wird das Buchstabenmenü am Textende erzeugt.
F. Zum Schluss:
- Prüfe nun, ob alle Eingaben zum ausgewählten Buchstaben (im Beispiel D) passen und lasse dir noch einmal die Vorschau zeigen.
- Wenn alles korrekt ist, dann Klicke auf den Button Seite anlegen. Die Seite wird dann veröffentlicht und ist für alle einsehbar.
- Wenn du die Seite veröffentlicht hast, dann trage den bearbeiteten Bereich in die Tabelle Dokumentation ein.