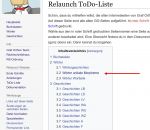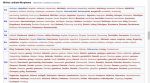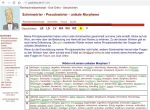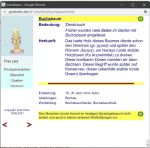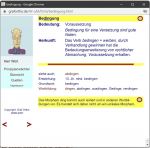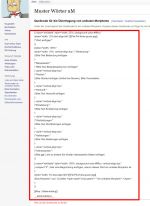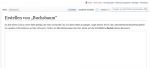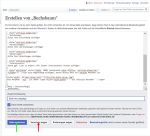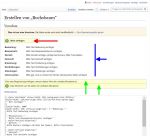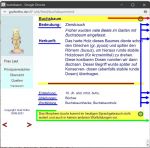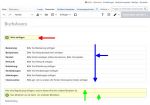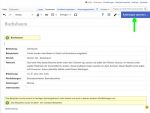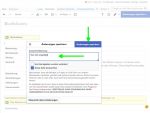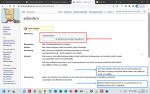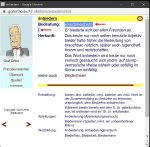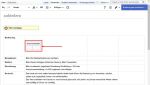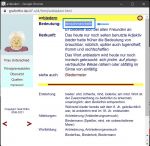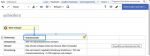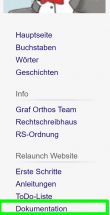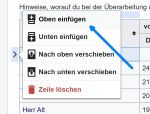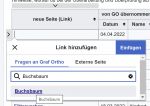Anleitung unikale Morpheme kopieren
Schön, dass du mithelfen möchtest, die alten GO-Seiten in das neue Rechtschreibwiki-Format zu übertragen.
Vorbemerkung
Die alten GO-Internetseiten zu den unikalen Morpheme (Scheinwörter) unterscheiden sich von den anderen Wörter- und Geschichtenseiten. Hier wird nur kurz die Frage geklärt, ob einzelne Wortteile (Morpheme) eines zusammengesetztes Wortes isoliert oder in anderen Wortbildungen vorkommen, also unikal sind. Die Wörterliste der unikalen Morpheme enthält daher beide Varianten (unikal und nicht unikal).
In den meisten Fällen lässt sich diese Frage relativ einfach historisch erklären. Diese Internetseiten sind daher (im Vergleich zu den anderen GO-Seiten) meist sehr kurz und enthalten nur wenig Text. Daher können diese GO-Seiten meist mit wenig Aufwand in das neue Rechtschreibwiki-Format übertragen werden.
Für die Übertragung von Wörtern aus dem Bereich unikale Morpheme in die Rechtschreibwiki-Seiten ist folgende Vorgehensweise am einfachsten (und am sichersten):
Vorbereitung - Welches Wort möchtest du bearbeiten
- Öffne die Seite ToDo-Liste (im linken Menü unter Relaunch Webseite). Gehe auf dieser Seite zu dem Bereich unikale Morpheme (Abb. 1).
- Die blau gedruckte Wörter sind schon bearbeitet worden. Suche dir von den anderen Wörtern eins aus, das du bearbeiten möchtest. Die fett gedruckte Wörter sind unikale Morpheme , die anderen Wörter sind keine unikale Morpheme. (Abb. 2)
- Öffne die alte GO-Seite mit den unikalen Morphemen über diesen Link (Bild 3). Klicke hier das Wort an, dass du dir ausgesucht hast. Es öffnet sich nun ein neues Fenster mit dem zu kopierenden Text (Abb. 4 und Abb. 5).
- Anmerkung: Folgende Wörter kommen sowohl in der Liste der unikalen Morpheme als auch auf einer eigenen Wörterseite vor:
- Beispiel, billig, Brombeere, Dienstag, eigentlich, fähig, fertig, Geländer, genug, Gespenst, Geweih, Gewitter, Himbeere, Mädchen, Schmetterling, Urlaub,
- Diese Wörter sollten nur im Zusammenhang (Wörterseite und unikales Morphem) auf eine Seite übertragen werden.
| |- | |
| |- | |
Alte GO-Seite und neue Rechtschreibwiki-Seite öffnen
- Musterseite öffnen
- a) Ist dein ausgesuchtes Wort ein unikales Morphem, dann ist auf der alten GO-Seite oben rechts ein grüner Punkt (Abb. 4), Öffne dann die Seite Muster Wörter uM (Abb. 6).
- b) Ist auf der alten GO-Seite oben rechts ein roter Punkt, (Abb. 5), dann öffne die Seite Muster Wörter kein uM (analog zu Abb. 6).
- a) Ist dein ausgesuchtes Wort ein unikales Morphem, dann ist auf der alten GO-Seite oben rechts ein grüner Punkt (Abb. 4), Öffne dann die Seite Muster Wörter uM (Abb. 6).
- Gehe auf die Rechtschreibwiki-Seite mit der Wörterliste (siehe Abb. 2) und klicke auf das ausgesuchte Wort. Es öffnet sich dann eine neue Seite mit einem leeren Eingabefeld (Abb. 7).
- Standardmäßig wird die Titelüberschrift mit großem Anfangsbuchstaben geschrieben. Wichtig bei Adjektiven und Verben: Füge als erste Zeile in das leere Eingabefeld folgenden Code ein: {{DISPLAYTITLE:xyz}}. Ersetze "xyz" durch das ausgewählte Wort. Dieser Code sorgt dafür, dass im Titel das ausgewählte Wort mit kleinem Anfangsbuchstaben geschrieben wird.
- Kopiere den Quellcode (Abb. 6) und füge diesen in das Eingabefeld (Abb. 7) ein. Das Ergebnis siehst du im Bild 8.
- Klicke nun auf Vorschau anzeigen. Du siehst nun die Mustervorlage (Abb. 9).
- Sollte unter diesem Eingabefeld für den Quellcode oder nach dem nächsten Schritt 6 noch ein Eingabefeld Zusammenfassung angezeigt werden, trage hier bitte einen beliebigen Text ein, z. B. Seite neu erstellt.
- Klicke auf das Feld Seite Speichern
Texte kopieren
Du kannst nun den sog. Visual Editor verwenden, um die einzelnen Teile der GO-Seite per copy & paste in die neue Seite hinein zu kopieren. Klicke hierzu im oberen Menü auf Bearbeiten. Am schnellsten geht es, wenn du Absatz für Absatz kopierst.
- Kopiere zunächst das Titelwort (roter Pfeil in Abb. 4b und Abb. 10).
- Kopiere nun Satz für Satz bzw. Absatz für Absatz den Text von der alten GO-Seite in die Rechtschreibwiki-Seite (blau markierte Felder in Abb. 4b und 10).
- Trage in das gelbe Feld die Begründung ein, warum das bearbeitete Wort ein unikales Morphem oder kein unikales Morphem ist (grüner Pfeil in Abb. 4b und Abb. 10)
- Trage zum Schluss in den vorgefertigten Satz im letzten gelben Feld das in diesem Artikel überprüfte Morphem (im Beispiel buchs ein. In diesem Feld sollte immer nur dieser eine Satz stehen.
- Klicke auf Änderungen Speichern (Abb. 11) und schau dir das Ergebnis an (Abb. 12, Feld Überprüfe deine Änderungen anklicken).
- Wenn alles korrekt übertragen wurde klicke auf Änderungen speichern. Die Checkbox "Nur Kleinigkeiten wurden geändert" nicht anklicken. Hier sollte nur dann ein Haken gesetzt werden, wenn kleinere Korrekturen (z. B. Rechtschreibkorrekturen) vorgenommen werden.
Änderungen, Ergänzungen, Probleme beim Kopieren
- Ganz wichtig: Wenn du einmal versehentlich gelöscht hast: Ganz oben links gibt es den Rückgängig-Button (gebogener Pfeil nach links). Damit können die letzten Schritte wieder rückgängig gemacht werden (siehe Abb. 13).
- Absatz wird falsch übernommen: Beim Kopieren kommt es gelegentlich vor, dass eine neue Tabelle in eine Tabellenzeile hineinkopiert wird (siehe Abb. 14). Das kannst du vermeiden, wenn du beim Markieren eines Abschnitts das letzte Zeichen (z. B. der Schlusspunkt) nicht mit markierst (siehe hierzu die Abb. 15 und 16 = falsche Markierung und Abb. 17 und 18 = korrekte Markierung). Wenn beim Kopieren die Mustertabelle verändert wird, dann mache die Kopierung rückgängig (siehe Abb. 13) und markiere den zu kopierenden Absatz neu. Achte darauf, dass das letzte Zeichen nicht mit markiert bzw. kopiert wird. Das letzte Zeichen kann ein Leerzeichen oder manchmal auch ein Punkt/Komma etc. sein.
- Stichwort Beispielsatz: Das Stichwort "Beispielsatz" fehlt auf den alten GO-Seiten. Trage hier den kursiv gedruckten Satz ein, der unter der Wortbedeutung aufgeführt ist.
- Stichwort fehlt im Originaltext: Wenn ein vorgegebenes Stichwort auf der alten GO-Seite fehlt, dann ersetze den Mustertext (z. B. "Bitte Text Herkunft einfügen") und trage einen Bindestrich "-" ein.
- Stichwort fehlt in der Rechtschreibwiki-Muster-Vorlage: Ergänze die vorgegebene Tabelle um eine weitere Zeile. Klicke hierzu am linken Zeilenanfang in das Feld. Du kannst dann eine Zeile ober- oder unterhalb einfügen.
- Reihenfolge: Sollte auf der alten GO-Seite eine andere Reihenfolge der Stichworte vorgegeben sein, dann orientiere dich an der Reihenfolge der Rechtschreibwiki-Muster-Vorlage. Behalte diese Reihenfolge nach Möglichkeit ein.
- Korrekturen: Wenn dir beim Kopieren Rechtschreibfehler oder grammatische Unstimmigkeiten auffallen: Bitte korrigieren
- Ergänzungen: Kennst du eine werbefreie Internetseite für Kinder, die zu dem ausgewählten Titelwort interessante Informationen für Kinder bereitstellt, so kannst du hierzu den Link beim Stichwort Interessantes eintragen.
- Link einfügen: Wenn ein interner Verweis oder externer Link eingefügt werden soll, so nutze die Link einfügen-Option im Bearbeiten-Modus der neuen Seite.
Zum Schluss: Dokumentation eintragen
Zum Schluss trage bitte das bearbeite Wort in der Dokumentationsliste ein.
- Rufe hierzu im linken Menü aus der Rubrik Relaunch Website den Menüpunkt Dokumentation auf (Abb. 19)
- Klicke im oberen Menü auf Bearbeiten.
- Ergänze die Tabelle oben (unterhalb der Überschriften) um eine weitere Zeile. Klicke hierzu in das oberste Feld links (Abb. 20).
- Klicke im oberen Menü auf das Linkzeichen (Abb. 22).
- Trage nun in dem Suchfeld das bearbeitete Wort ein. Das Wort wird unter deiner Eintragung noch einmal als verlinktes Wort angezeigt. Klicke auf dieses verlinkte Wort (Abb. 21).
- Trage nun noch in der zweiten Spalte das atuelle Datum und daneben deinen Namen ein.